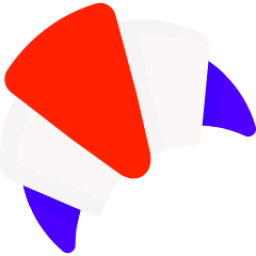L’objectif de cet article des de mettre en place un simple Flow permettant de populer un fichier Word avec des champs du CDS.
Historiquement, dans Dynamics 365, les templates Words permettent déjà de mapper des champs dans un modèles Word puis l’utiliser dans des worfklows, en téléchargement direct un formulaire, etc…
Microsoft Flow, contenant de nombreux connecteurs, je souhaite utiliser Flow pour automatiser la génération de mes documents Words.
Cette idée m’a été donnée par mon collègue Vincent Cloutier-Boucher, merci beaucoup à lui !
Dans mon scénario, je vais créer un Flow se déclenchant à la création d’un contact.
Mon document WORD ne contient que deux zones de champs Dynamiques :
- Nom Complet (fullname)
- Créé le (createdon)
ASTUCE : Pour ajouter des zones dynamiques dans le fichier Word, il faut utiliser le Menu Développeur de Word et ajouter des zones de Contrôle du contenu de texte brut.
Pour faciliter l’utilisation du modèle dans Microsoft Flow, je vous conseille de bien nommer vos différentes zones.

Le fichier sera ensuite stocké dans une librairie Sharepoint préalablement créée.
Je commence par créer mon Flow, comme cité précédemment, le déclencheur est la création d’un nouveau contact.
Ma deuxième étape consiste à utiliser mon modèle Word créé, ce dernier étant stocké dans une librairie Sharepoint.
Ajouter l’action Populate a Microsoft Word Template dans votre Flow.

- Choisir le site Shrepoint sur lequel est stocké votre document
- Définir l’emplacement du document
- Choisir le modèle Word à utiliser, ici : Template_Contact_Flow_Populate_Word
- Finalement, remplir la liste des champs dynamiques avec des valeurs venant du CDS*
*Bien entendu, vous pouvez choisir de mettre des données du CDS mais pas seulement ! Les données peuvent provenir d’autres sources, être transformées via des fonctions, les possibilités sont infinies !
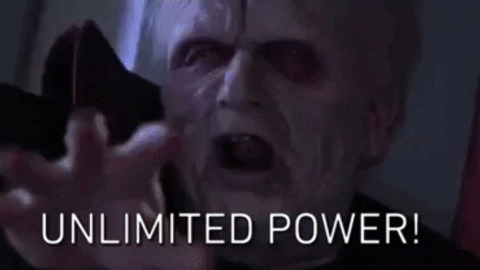
Ici, je choisi le champ Nom complet pour remplir ma zone de Contrôle du contenu de texte brut pour Fullname.

Faire de même pour l’ensemble de vos champs.
Finalement, ma dernière étape est la création de mon fichier final dans un dossier Sharepoint particulier.

Après une rapide création de contact dans ma Model Driven App, j’obtiens mon fichier word avec les bonnes informations :