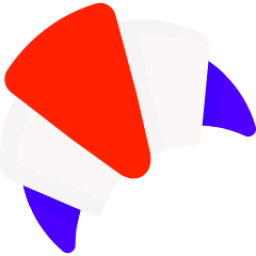Téléchargement de XrmToolBox
Pour télécharger XrmToolBox, suivre ce lien : http://www.xrmtoolbox.com/
Cliquer sur Download
Avant de dézipper, ouvrir les propriétés.
Cocher la case Débloquer dans les propriétés, cliquer sur Appliquer puis OK :
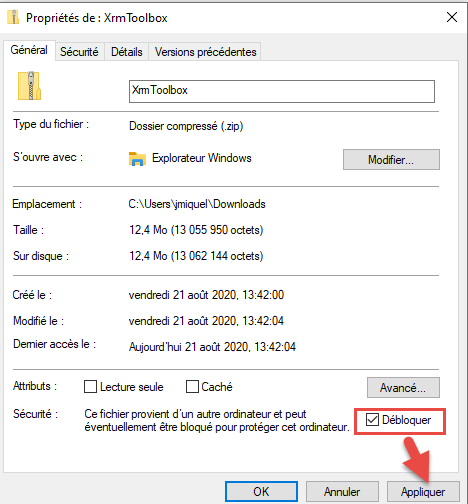
Extraire ensuite les fichiers du ZIP. Pour ouvrir XrmToolBox, double cliquer sur XrmToolBox.exe
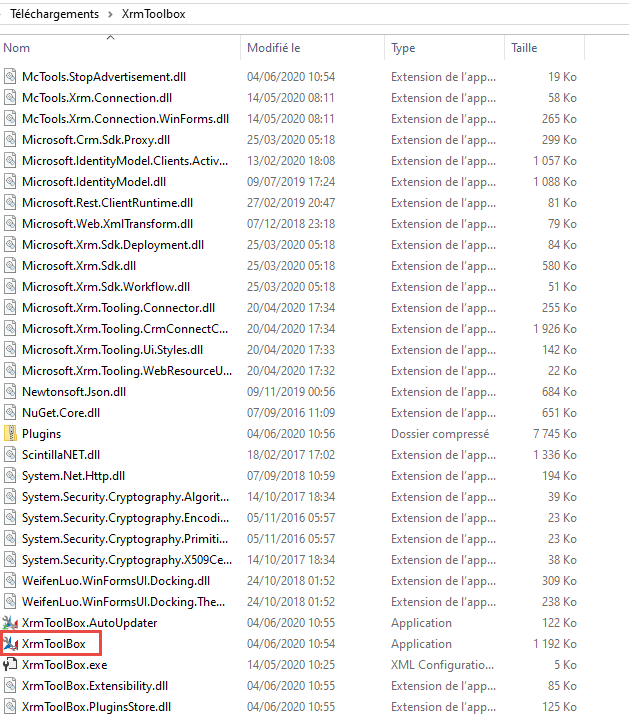
A l’ouverture de XrmToolBox, la page d’accueil est ouverte par défaut + la liste des plugins diposnibles dans le Plugin Store. Ce dernier est alimenté régulièrement par des créateurs d’outils. Cette liste est cependant validé par Tanguy Touzard, qui est l’inventeur de XrmToolBox.
Pour consulter votre actuelle liste de plugins, il faut se rendre dans l’onglet Tools
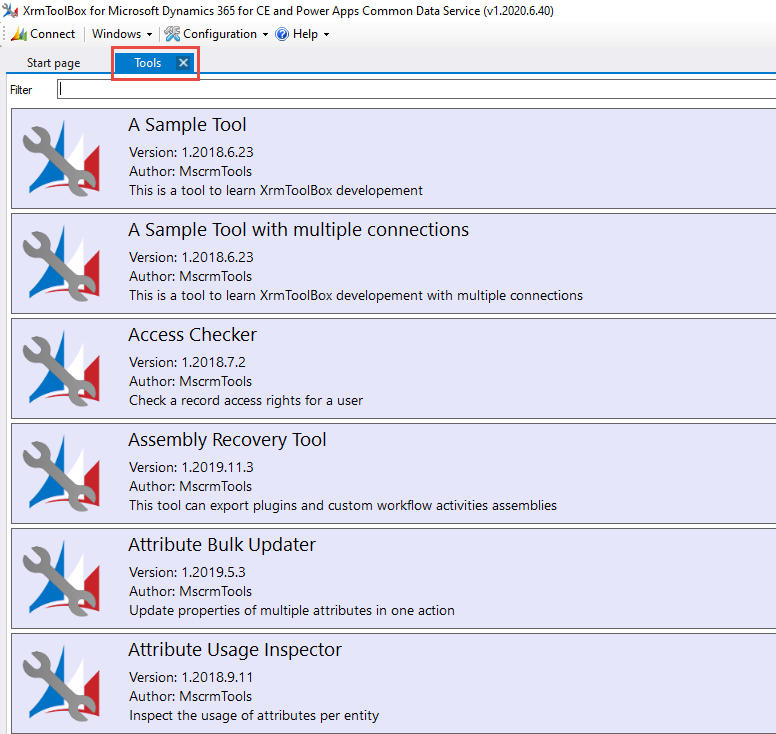
Pour installer des nouveaux plugins, sélectionner les plugins dans la liste et cliquer sur Install (ici en bleu sont identifiés les plugins déjà installés à mettre à jour)
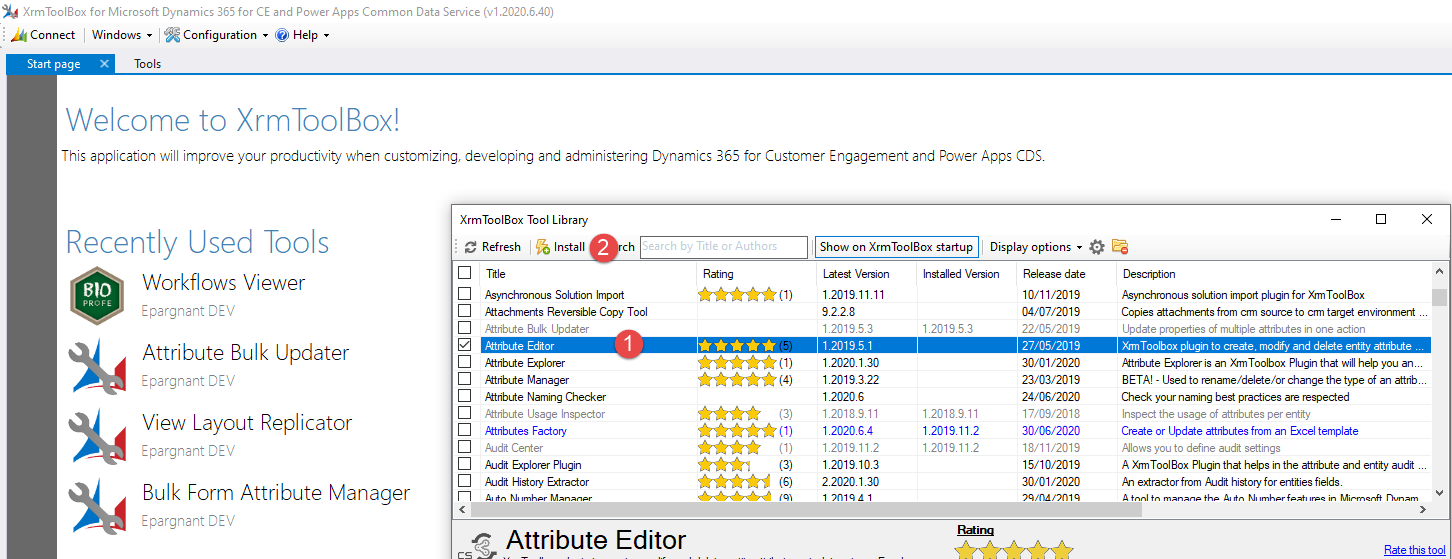
Un redémarrage de l’application peut être nécessaire pour voir les nouveaux plugins installés.
Connexion XrmToolBox
Avant de commencer à utiliser les outils, il faut se connecter à une organisation CRM. Pour se faire, cliquer sur Connect to CRM puis sur New connection dans la popup qui vient de s’afficher.
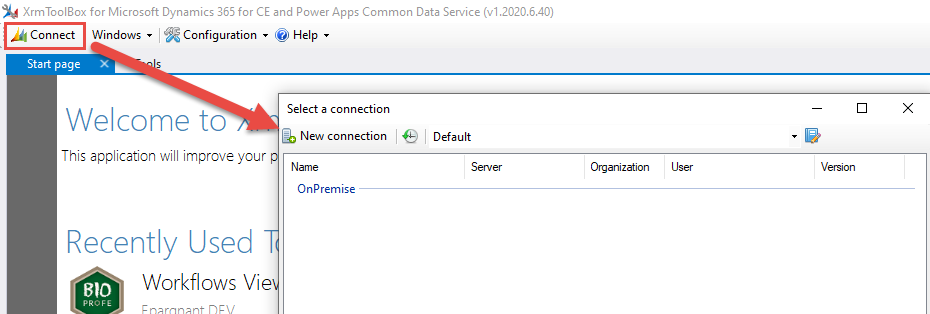
Dans la nouvelle fenêtre, choisir la méthode de connexion, si vous possédez votre login et mot de passe et qu’il s’agit d’un environnement Online, choisir Connection Wizard.
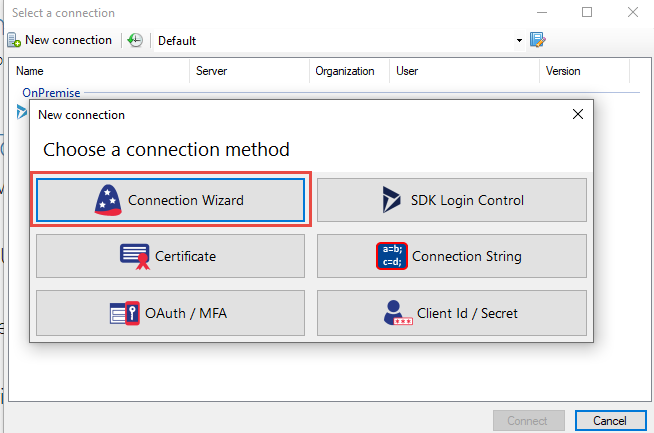
Renseigner l’URL de votre organisation et cliquer sur Next.
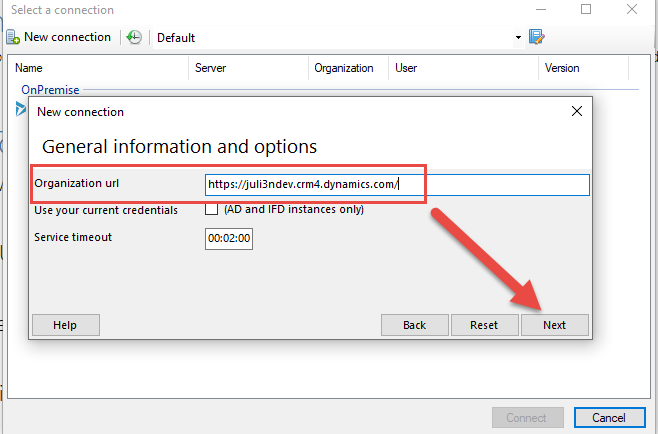
Renseigner les identifiants de connexion, Username et Password (S’il s’agit d’u CRM OnPremise, le domaine est à renseigner).Vous pouvez sauvegarder le mot de passe pour les futures connexion en cochant la case Save password as encrypted string in connection file. Cliquer sur Next.
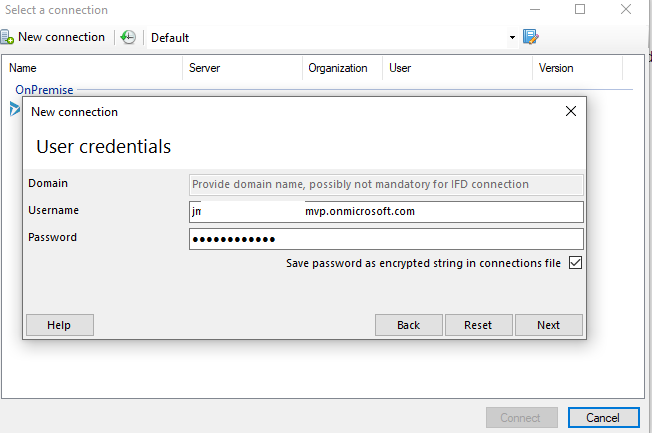
Donner un nom avec votre organisation et cliquer sur Finish.
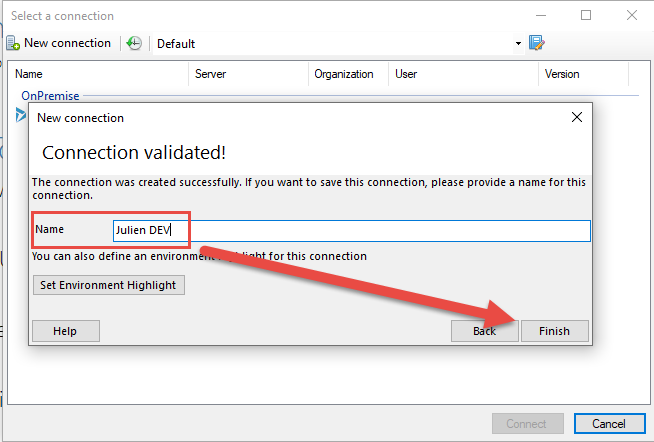
La connexion se fait automatiquement sur ce CRM (suite à la configuration).
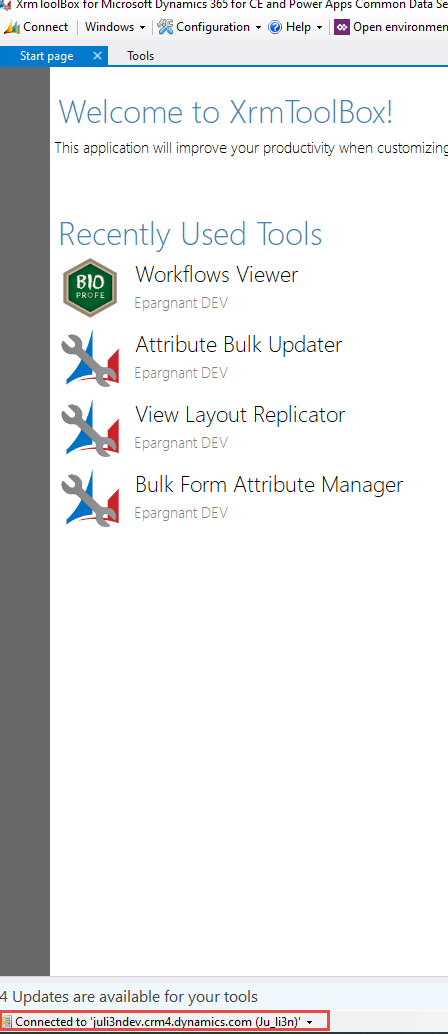
Pour se connecter à un autre CRM, cliquer sur Connect to CRM et choisir une autre organisation parmi votre liste. Vous pouvez ensuite utiliser les outils.
Dossier de connexions
Il est possible de ranger les organisations CRM dans différents dossiers. Cliquer sur manage connections. Une nouvelle fenêtre s’ouvre. Cliquer sur la liste déroulante ci-dessous pour voir les différents dossiers dans lesquels sont les organisations CRM
Pour créer un nouveau fichier de connexion, cliquer sur Create new Connection file. Choisir un nom de fichier, ainsi que le chemin où sera stocké le fichier (Pour ma part j’ai choisit de créer un dossier pour chaque fichier), cliquer ensuite sur OK.
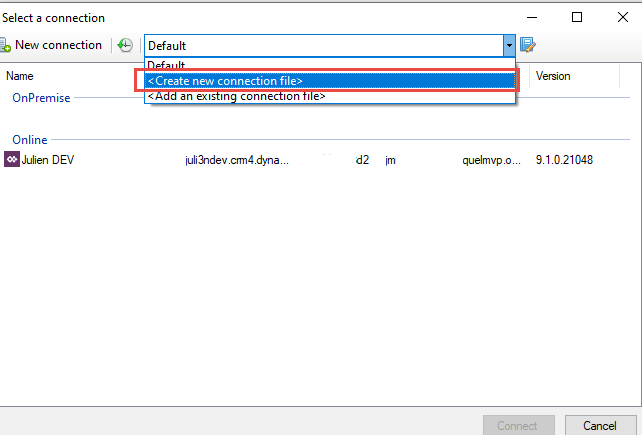
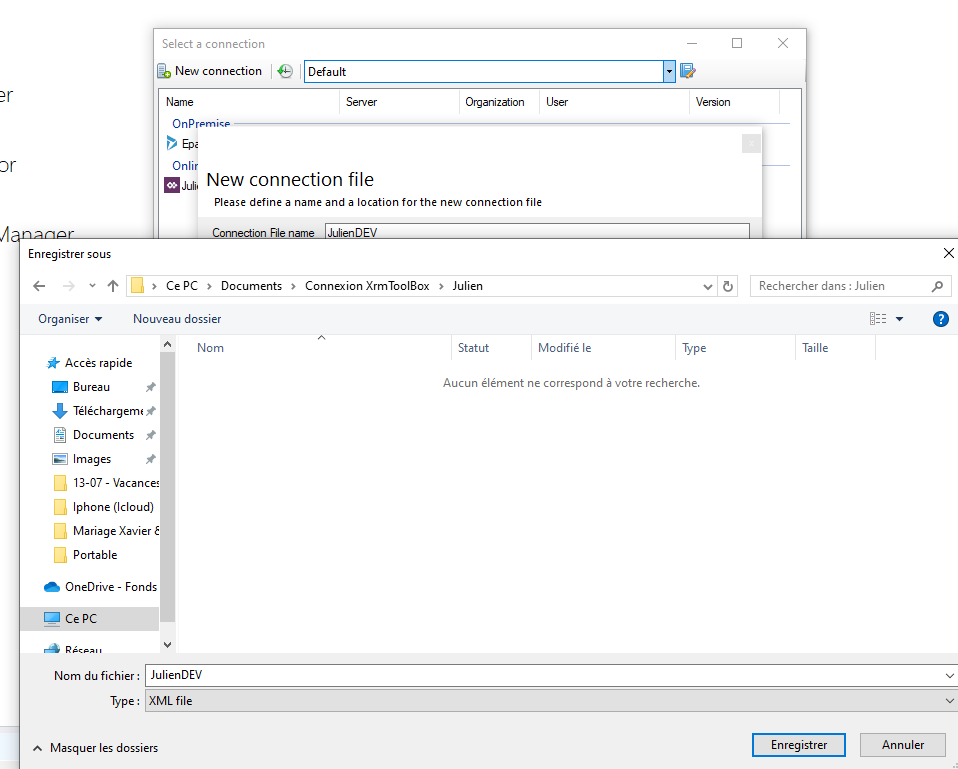
Le nouveau dossier de connexion est créé.
Pour déplacer une organisation déjà créée dans ce nouveau dossier, sélectionner l’organisation et cliquer sur Move selected connection to existing file puis cliquer sur le dossier cible.
Votre organisation se trouve désormais dans le dossier Julien.
Lorsque vous créer ensuite des connexions vers des environnements, faites bien attention à les créer dans le bon fichier de connexion. Ainsi, vos accès seront organisés par projet / client.