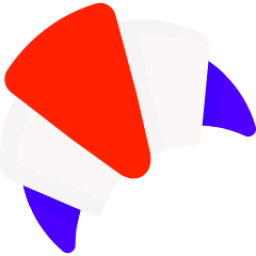Voici la liste de ces composants :
- Les vues
- Les graphiques
- Les tableaux de bord
- Les rapports
Les vues
Une vue est une liste d’enregistrements présentée en colonne. Chaque colonne représente une valeur spécifique d’un enregistrement.
Il est possible d’appliquer des filtres aux vues afin de restituer un périmètre logique de données à l’utilisateur.
Exemple :
- Vue non filtrée :
Restitution de 5000 et + de contacts dans mon système
- Vue avec un filtre : Ville du contact = Paris
Restitution de 500 contacts
Chaque vue est liée exclusivement à une entité. Une vue ne peut pas restituer à la fois un compte et un contact dans la même liste.
En revanche, il est possible d’afficher des colonnes correspondants d’un compte parent d’un contact.
Exemple :
La vue ci-dessous expose une liste des contacts avec des informations du compte parent :
La colonne encadrée en rouge est la ville du contact. La colonne encadrée en vert est la ville du compte parent.
Les vues représentent une première possibilité simple d’analyse et de filtrage des données.
De plus, elles sont exportables sous format Excel.
Les graphiques
Les graphiques organisent les données sous différentes formes :
- Secteur (Camembert)
- Synthèse (Pipeline)
- Colonne
- Barre
- Aire
- Ligne
Un graphique est construit en se basant sur des champs en Série ou en Catégorie (ordonnée).
Pour alimenter le graphique, il doit se baser sur liste d’enregistrement donc sur une vue. Il est important de bien maîtriser le filtrage des vues pour obtenir des graphique clair et précis.
Attention : Les graphiques ne sont pas exportables.
Exemple :
Le graphique ci-dessous restitue la répartition des contacts par Ville :
La vue des contacts sur la gauche alimente le camembert se trouvant à droite.
En modifiant la vue, le camembert évoluera en fonction des enregistrements renvoyés.
Les tableaux de bord
Les tableaux de bord regroupent les composants suivants sur une même page :
- Vues
- Graphiques
- Iframe
- Aperçu de l’organisation
- Social Engagement
- Vignette PowerBi
Un tableau de bord n’a pas pour objectif de restituer un rapport précis sur les enregistrements, il permet de visualiser un état de certains enregistrements.
Exemple :
En tant que Commercial,
- Dans un première case, je souhaite voir l’ensemble de mes opportunités ouvertes modifiée ce mois-ci.
- Dans une seconde case, je souhaite voir les tâches qui me sont affectées
- Etc
Les rapports
L’assistant de création de rapports de Microsoft Dynamics 365 est un outil qui aide les utilisateurs à créer rapidement et facilement des rapports avec des graphiques, des tableaux et des fonctionnalités d’exploration.
Avec l’assistant de création de rapports, il est possible de :
- Regrouper et récapituler les données
- Partager avec toute l’organisation
- Ajouter des visuels tels que des graphiques et des tableaux
- Explorer les données
- Exécuter des rapports à partir de listes et de formulaires d’entités sous-jacentes
Des exemples de mise en place de rapport, les options, etc. sont vus dans la suite de l’article.
Récapitulatif
-
Nom du rapport
-
Choix de la ou des deux entité(s) concernées par le rapport
-
Choix des vues par défaut appliquées au rapport
-
Choix des regroupements et des colonnes affichées
-
Mise en place ou non de graphiques
-
Partager ou non le rapport au niveau de l’organisation