Dans mon article C’est quoi la powerplatform, je termine par la création d’un nouvel environnement Common Data Service. La question que vous pourriez vous poser est :
Qu’est ce que je fais maintenant ?
Suite à la création de votre base de données et votre environnement CDS, vous pouvez vous rendre sur votre page de configuration PowerApps : https://make.powerapps.com/home.
En résumé, cette interface est le cerveau et le squellette de votre système. Il centralise toutes vos applications, personnalisations, connecteurs utilisées, etc… D’où de Common Data Service ou Centralisation des services de données en traduction brute. Cette plateforme est dédiée à l’organisation intelligente des données.
Avant toutes modifications, vérifier bien que vous êtes sur l’interface du bon CDS. Pour le modifier, cliquer sur Environnement en haut à droite de l’écran (Voir ci-dessous).
D’où l’importance de choisir des noms logiques avec pour préfixe ou suffixe : DEV // TEST // PROD

Commençons par la description du menu se trouvant à gauche.

- Home : Page d’accueil de votre CDS. Elle y regroupe vos applications et vous propose d’en créer des nouvelles.
- Learn : Documentation mise à disposition par Microsoft.
- Apps : Liste l’ensemble de vos applications disponibles sur CDS (model Driven / Canvas / Portal / AI)
- Create : Page de création des applications. Des exemples y sont disponibles.
- Data : Représente toutes les objets de votre base de données (Entités, etc)
- Flows : Page de gestion et création de vos flows personnels et partagés
- AI Builder : Gestion de vos applications AI
- Solutions : Contient l’ensemble des solutions contenant les éléments de votre base de données.
Je vous invite à naviguer dans ce menu pour identifier quels composants qui vous intéressent.
Si votre environnement est l’environnement de développement, vous avez pour objectif de créer des éléments, personnalisés l’existant, créer des applications, etc. et les déployer sur votre plateforme de Production. Avant de procéder à ces opérations, il vous faut un contenaire pour vos composants créés ou modifiés afin d’organiser votre package de livraison.
Ce contenaire se nomme une solution sur PowerApps. Pour mieux comprendre ce qu’est une solution, vous pouvez lire mon article sur les bonnes pratiques.
La première chose à réaliser sur la plateforme PowerApps est de créer une nouvelle solution. Cliquer sur Solutions puis sur New solution :

Sur la droite de l’écran, un formulaire se déplie, il contient des champs obligatoires.

- Dsiplay Name : Libellé de votre solution. Il ets possible de le changer suite à la création.
- Name : Nom technique de la solution. Impossible de le changer suite à la création.
- Publisher : Plus d’information sur mon article concernant les éditeurs de solution ici.
- Version : Vous permet de gérer le versionning facilement. Info : à Chaque export, le dernire numéro de version est mis à jour.
- Configuration Page : Page HTML pouvant être ajoutée ici.
- Description : Texte multilignes
- Lorsque tout est remplit, cliquer sur Create.
Une fois créée, votre solution est complétement vide. Vous pouvez y ajouter des éléments déjà existant du CDS ou bien en créer des nouveaux.
Avant de créer des nouveaux objects, je vous conseille vivement de vérifier et tester si les composants déjà existants ne répondent à vos besoins.
Dans un prochain article, j’expliquerai la différence entre les applications Model Driven / Canvas / Power Portal / Ai.
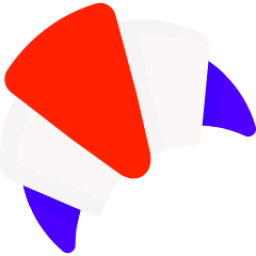
[…] mon précédent article, Débuter son projet Power Apps, j’expliquais que pour bien commencer un projet sur la Power Platform; il faut créer une […]