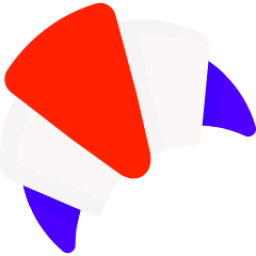Éditer une vue avec l’éditeur de solutions demande des actions particulières qui prennent beaucoup de temps :
- Ajouter un champ
-
Déplacer une colonne
-
Tester les critères de filtres (Voir le nombre d’enregistrements)
-
Sauver la vue
-
Publier les personnalisations
-
Rafraîchir l’interface
-
Voir le résultat
-
Changer les critères dans une interface “vieillotte”
L’addition de ces opération demandant un nombre de clics important est vraiment impactant durant un projet.
Depuis l’intégration de PowerApps dans l’univers Dynamics (voir mon précédent article), il est maintenant possible d’utiliser un nouvel éditeur. Pour cela, il faut ouvrir l’applicatin PowerApps, ouvrir sa solution jusqu’à trouver les vues à modifier.
Cliquer sur la vue cible :
Une nouvelle fenêtre s’ouvre. Contrairement à l’ancienne interface, tout se trouve sous les yeux du configurateur :
- La liste des champs disponibles est affichée sur la droite
- Les colonnes sont représentées au milieu pré chargées avec des données de votre CRM (Hyper important pour vérifier la qulité de vos filtres)
- Les propriétés générales de la vue :
- Nom
- Description
- Le tri et les critères de filtre (voir plus bas dans cet article)
POur ajouter une colonne, il faut cliquer sur le “+“. Il est très simple de trouver un champ en utilisant la recherche intégrée :
Dans mon exemple, j’ai choisit d’ajouter la colonne “Courrier électronique”. Je décide de la déplacer à la première place.
Contrairement à l’ancienne version, le cliquer/glisser fonctionne !
L’édition des filtres a beaucoup évolué aussi. Beaucoup plus graphique, elle permet de faire rapidemment des groupements de champs et de conditions.
Pour sauvegarder vos modifications, cliquer sur Sauver et Publier.
Les modifications sont visibles suite au rafraichissement de l’interface où se trouve la vue.