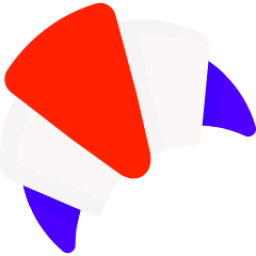Dans Microsoft Dynamics, il est possible de générer des Word Templates :
-
Manuellement en cliquant sur Générer un Document en sélectionnant un enregistrement
-
Automatiquement via un Workflow avec l’activité de Workflow SetWordTemplate
Il existe d’autres méthodes de génération de documents mais ce qui nous intéresse ici, c’est la transformation d’un Word format docx en fichier PDF Dans cet article je vais expliquer comment transformer un Word généré via l’activité de Workflow SetWordTemplate en PDF. C’est un Flow qui va se charger automatiquement de la transformation.
Les prérequis pour mettre en place cette solution sont :
-
Avoir accès en Administrateur à Dynamics
-
Avoir accès à Microsoft Flow
Voici un résumé des étapes que je vais décrire dans cet article :
-
Créer un Processus avec l’étape de workflow SetWordTemplate
-
Créer un Flow qui se déclenche à la création d’une Note (La note contenant le Word template généré)
-
Enregistrement du Word Template dans OneDrive
-
Transformation du Word en PDF
-
Enregistrement du PDF dans la note précédente
-
Suppression du premier Word Template et du fichier PDF dans OneDrive
Pour commencer, j’ai créé un Workflow permettent de générer un document Word, le document est attaché à l’enregistrement CRM via une note. Voici le paramétrage de mon workflow :
-
Choisir l’étape SetWordTemplate
-
Choisir en paramètre :
-
Le Word Template
-
L’entité cible
Dans Microsoft Dynamics Flow, je crée un nouveau Flow. Le trigger de lancement de mon Flow est la création d’une note et je rajoute une condition* pour vérifier que la pièce jointe est un Docx :
*Note : Vous pouvez ajouter toutes les conditions ou le trigger de démarrage que vous souhaitez, les étapes suivantes sont les plus importantes.
Dans ma condition, ma première étape consiste à récupérer les valeurs techniques de l’entité associée (Ici Account), j’en aurai besoin d’une étape ultérieure :
Ensuite, je crée un nouveau document Docx temporaire dans un dossier OneDrive, le contenu de ce document est le contenu de la pièce jointe précédente puis un autre étape permet de convertir le docx en PDF :

L’étape suivante consiste à créer une nouvelle note contenant le fichier PDF. Remplir les champs obligatoires, ne pas oublier de remplir les champs
- Concernant
- Document
- Nom du fichier
Les deux dernières étapes du Flow permettent de supprimer la première note créée et le document stocké sur OneDrive :
Suite à l’exécution du Workflow dans Dynamics et l’exécution du Flow, voici le fichier générer et attaché en tant que pièce jointe :