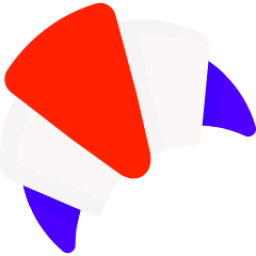Sur la majorité de mes projets, les clients souhaitent souvent mettre en place des boutons dans le ruban au dessus des formulaires permettant de déclencher des actions : Envoi de mails, mise à jour de données, création d’enregistrements, etc.
Fonctionnellement, il suffit de mettre des processus déclenchés manuellement et passer par le bouton Lancer workflow depuis un formulaire. (Peu ergonomique et pas pratique pour les utilisateurs finaux)
Pour réaliser cette tâche, on demande souvent à un développeur ou à un consultant technique.
Dorénavant, il est possible de créer facilement un bouton, de lui associer un workflow et même d’ajouter un texte de confirmation sans taper une ligne de code.
Dorénavant, il est possible de créer facilement un bouton, de lui associer un workflow et même d’ajouter un texte de confirmation sans taper une ligne de code.
Voici les prérequis à posséder avant de vous lancer dans cette tâche :
-
Télécharger XrmToolBox (https://www.xrmtoolbox.com/)
-
Installer le plugin Ribbon WorkBench
-
Installer la solution gérée dans votre CRM SmartButtons (https://github.com/scottdurow/RibbonWorkbench/release)
-
Préparer au minimum un processus manuel impactant une entité pour laquelle vous allez ajouter un bouton
-
Facultatif : Avoir une solution CRM ne contenant que les metadatas des entités pour lesquelles vous souhaitez mettre à jour le rubban
Une fois les prérequis installés, vous pouvez suivre les étapes ci-dessous. Dans cet exemple, je souhaite mettre en place un bouton dans le rubban de la fiche compte me permettant de créer une tâche liée au compte.
Pour commencer, depuis XrmToolBox, connectez vous à votre CRM et ouvrir l’outil RibbonWorkBench et sélectionner la solution contenant le rubban à modifier :
Trois blocs sont chargés automatiquement. Il s’agit des rubbans pour l’entité compte sur :
-
Rubban de la navigation principale (Liste des comptes)
-
Rubban lorsque l’entité est un élément associé
-
Rubban du formulaire
Ici, je veux ajouter un bouton dans le rubban du formulaire. Cliquer / glisser le bouton Run Workflow dans le rubban :
Lors de l’ajout du bouton, remplir les infos suivantes :
-
Title : Nom du bouton
-
Workflow Name : Nom de votre processus à déclencher
-
Confirmation Message : Message de confirmation lors du clic sur le bouton, mettre une question.
Automatiquement, votre bouton est ajouté au rubban, cliquer ensuite sur Publish afin d’appliquer votre modification dans votre CRM.
Après rafraîchissement de votre CRM, voici le résultat sur le formulaire Compte :
Et le processus a bien été déclenché : (La tâche est bien crée)
Ce bouton ajouté sur le formulaire est le cas le plus simple, dans un prochain article, j’expliquerai comment masquer les boutons selon la raison du statut par exemple.