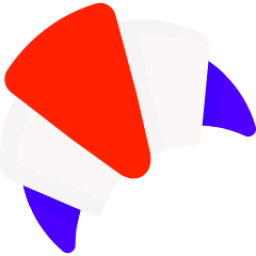En standard, Dynamics 365 CE propose des vues dites Systèmes.
-
Vues systèmes : Vues administrées par l’administrateur système. Ces vues sont disponibles pour l’ensemble des utilisateurs (Bien entendu, les utilisateurs doivent posséder des privilèges sur l’entité pour accéder à ces vues)
-
Vues personnelles : Comme cité plus haut, ces vues sont gérées par les utilisateurs de l’application. Tant qu’il a accès à l’entité, un utilisateur peut créer autant de vues qu’il le souhaite.
-
Le nom de la vue
-
Les critères de filtre
-
Les colonnes
-
Le tri par défaut des colonnes
NOTE : Avant de décrire comment créer une nouvelle vue, voici une description de toutes les options de cette page (Par menu de la navigation) :
Afficher :
- Requête : vous permet de modifier le filtre standard de votre vue.
- Vue enregistrée : affiche toutes vos vues concernant l’entité que vous avez sélectionné dans la section “Rechercher”
- Résultats : voir le résultat de la vue si vous ajoutez un filtre (Vous pouvez cliquer sur ce bouton sans filtre)
Vue :
- Nouveau : il créera une “nouvelle” vue dans la liste “Utiliser la vue enregistrée”
- Enregistrer : enregistrez votre travail fréquemment 😉
- Enregistrer sous : vous pouvez copier une vue, donner un nom différent et changer les options que vous voulez
- Modifier les colonnes : ajouter / Supprimer / Modifier les colonnes de votre vue. Modifier le tri des colonnes
- Modifier les propriétés : vous permet de modifier le nom et la description de votre vue
Requête :
- Effacer : supprimer tout votre filtre
- Groupement : mettez un groupe de filtres ensemble et appliquez la règle “ET”
Exemple : Je veux tous les contacts qui habitent à Paris et qui possèdent un courrier électronique
- Groupe OU: Mettre un groupe de filtre ensemble et appliquer la règle “OU”
Exemple : Je souhaite voir l’ensemble des contacts qui habitent Paris ou à Lyon
- Détails: Cliquez pour activer ou non la gestion des filtres
Débogage :
- Télécharger Fetch XML : Télécharge un fichier avec tous les critères de filtre de votre vue sous format Fetch
Pour créer une nouvelle vue, cliquer sur le bouton Nouveau puis sur Modifier les propriétés. Donner un nom à votre vue et une description (optionnelle), cliquer ensuite sur Enregistrer :
La vue est bien créée : (On peut voir qu’elle est bien séparée des vues systèmes)
Maintenant, il faut ajouter des critères de filtre à la vue nouvellement créée. Cliquer sur Sélectionner en dessous de Rechercher. La liste des champs et des relations apparaît.
Dépendant du type de champ, les opérateurs ne vont pas être les mêmes.
Exemple : Pour un champ type date, un des opérateurs est Après le “[Date]”. Cet opérateur n’est pas disponible pour un champ texte.
Précision sur l’opérateur Est égal à l’utilisat. actuel, il n’est disponible que pour les champ Propriétaire. Il est malheureusement impossible d’utiliser cet opérateur sur un autre champ type Recherche.
Dans cet exemple, je vais choisir un champ texte. Je souhaite extraire uniquement les contacts qui habitent à Paris.
- Choisir le champ Adresse 1 : Ville
- Choisir l’opérateur égal à
- Ecrire Paris
Le résultat doit être le suivant :
Cliquer sur Enregistrer pour sauvegarder le critère de filtre pour votre vue.
CONSEIL : Avant de modifier les colonnes de la vue ou ajouter des filtres supplémentaires, je vous conseille de tester votre vue. Plus il y a de critère de filtre, plus le risque de ne trouver aucun enregistrement est grand. Il vaut mieux toujours avancer pas à pas.
Il est possible d’ajouter des critère de filtre concernant des relations d’entités.
Exemple : Je souhaite avoir la liste des contacts habitant à Paris et possédant au moins une opportunité ouverte.
Pour ajouter ce type de critère, cliquer à nouveau sur Sélectionner, puis choisir la relation avec Opportunité dans la partie Association :
Dans notre exemple, voici le résultat attendu :
Enregistrer à nouveau votre vue.
-
Configurer le tri des colonnes (Jusqu’à deux colonnes)
-
Ajouter des colonnes
-
Modifier les propriétés
-
Retirer (Retirer une colonne de la vue)
Pour augmenter la taille de la colonne, il faut double cliquer dessus et choisir une largeur de colonne plus grande :
- Lire : L’utilisateur / L’équipe verra la vue dans sa liste de vue personnelle
- Ecrire : Modifiez le filtre / colonne / etc…
- Supprimer : Supprimer la vue
- Ajouter : Non disponible
- Affecter : Modifier le propriétaire de la vue
- Partager : les autres utilisateurs peuvent partager avec d’autres utilisateurs, etc…