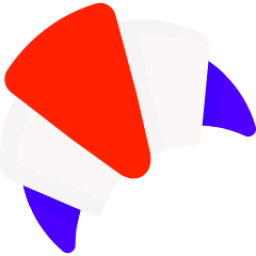Dans l’article #Tip20, j’ai expliqué comment activer la fonctionnalité sur les guides d’apprentissage et la mise en place des paramètres d’un premier guide d’apprentissage.
Dans cet article, je vais expliquer comment créer des étapes simples qui permettent d’accompagner les utilisateurs dans leur expérience Dynamics.
Pour ajouter des flux à un guide d’apprentissage, il faut ouvrir le menu de configuration des guides. Aller dans Formation / Content library
Attendre le chargement de la page de gestion des guides d’apprentissage.
Cette page permet de :
-
Voir les tâches guidées / encadrés publiés ou en brouillon
-
Créer de nouvelles tâches ou encadrés
-
Exporter / Importer des guides
-
Gérer la répartition des guides par organisation CRM du tenant Office 365
Dans l’article précédent (#Tip20), nous avions créé une première tâche. Il faut cliquer dessus pour ouvrir la configuration.
Une nouvelle fenêtre s’ouvre. Pour ajouter une étape, cliquer sur Editeur de flux.
Une nouvelle fenêtre s’ouvre. Pour ajouter une étape, cliquer sur Editeur de flux.
Donner un nom à votre tâche (Encadré rouge). Mais avant d’ajouter une étape, il faut sélectionner la page CRM qui va concerner la première étape, il faut replier la menu de configuration (Encadré bleu) puis naviguer vers la zone CRM ciblée par la première étape.
Voici les étapes :
-
Déplier la navigation CRM
-
Cliquer sur le bouton Compte dans la navigation principale
-
Indiquer où se trouve le bouton Nouveau et décrire la suite
Pour la première étape, il faut encadrer la zone de la flèche permettant d’ouvrir la navigation principale. Pour cela, ajouter une nouvelle étape Etape contenant une action. Ce type d’étape incite l’utilisateur à cliquer sur l’interface pour passer à la suite.
Pour affecter l’étape à la zone, faites un cliquer/glisser sur l’étape puis sur la zone cible (Encadré bleu) :
Paramétrer ensuite votre vignette.
Les options suivantes sont disponibles :
Les options suivantes sont disponibles :
-
La position de la vignette
-
Le titre et le texte
-
Possibilité de copier la vignette
-
Sauvegarder
Cliquer sur la disquette pour sauvegarder votre vignette. La première étape est maintenant disponible.
Pour la deuxième étape, réaliser les mêmes opérations :
Cliquer sur la disquette pour sauvegarder votre vignette.
Pour la troisième étape, il faut pointer vers le bouton Nouveau.
Cliquer sur la disquette pour sauvegarder votre vignette.
Cliquer la sauvegarde de la tâche guidée pour sauvegarder vos trois étapes.
Pour vérifier que les étapes sont bien en place, cliquer sur Aperçu.
Voici le résultat pour la première étape :
Si le résultat est bon, il faut maintenant publier la tâche guidée au niveau de l’organisation Dynamics 365 cible, cliquer sur Publier.
La tâche guidée est maintenant disponible pour les rôles de sécurité qui ont été paramétrés.
Dans de prochains articles, j’expliquerai le reste de ces fonctionnalités.