Depuis quelques mois, Microsoft Lists est disponible.
Mais qu’est ce que c’est ?
C’est tout simplement une exposition, une mise en avant, de la fonctionnalité des Listes de Sharepoint. Un utilisateur, ayant les bonnes licences*, peut facilement créer ses propres listes ou utiliser des listes partagées ou encore des listes disposnibles sur des sites Sharepoint existant.
Une liste est un simple tableau avec des colonnes remplis de champs de tous types. les listes peuvent être gérées manuellement ou alimentées automatiquement via un Flow du module Power Automate par exemple.
*Précision sur la licence : Avec le premier niveau de licence Microsoft 365, vous pouvez déjà accéder à Microsoft Lists.
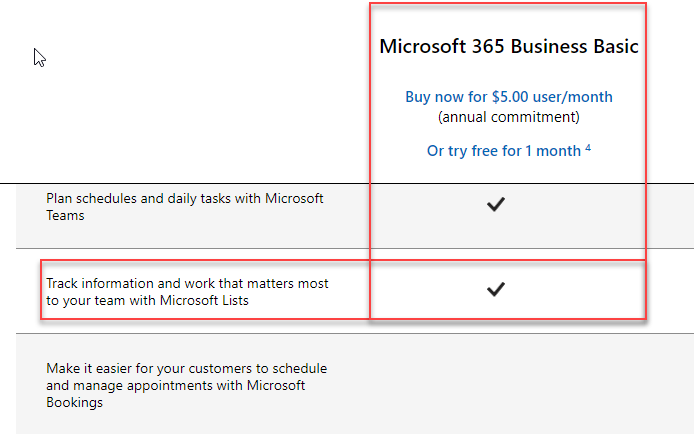
Quelles sont les fonctionnalités majeures des listes ?
Voici un résumé des meilleures fonctionnalités que je retiens de ce module de Microsoft 365 :
- Les modèles “All inclusive” : Microsoft met à disposition des listes déjà pré-fabriquées afin d’accélerer la création et l’utilisation des listes.
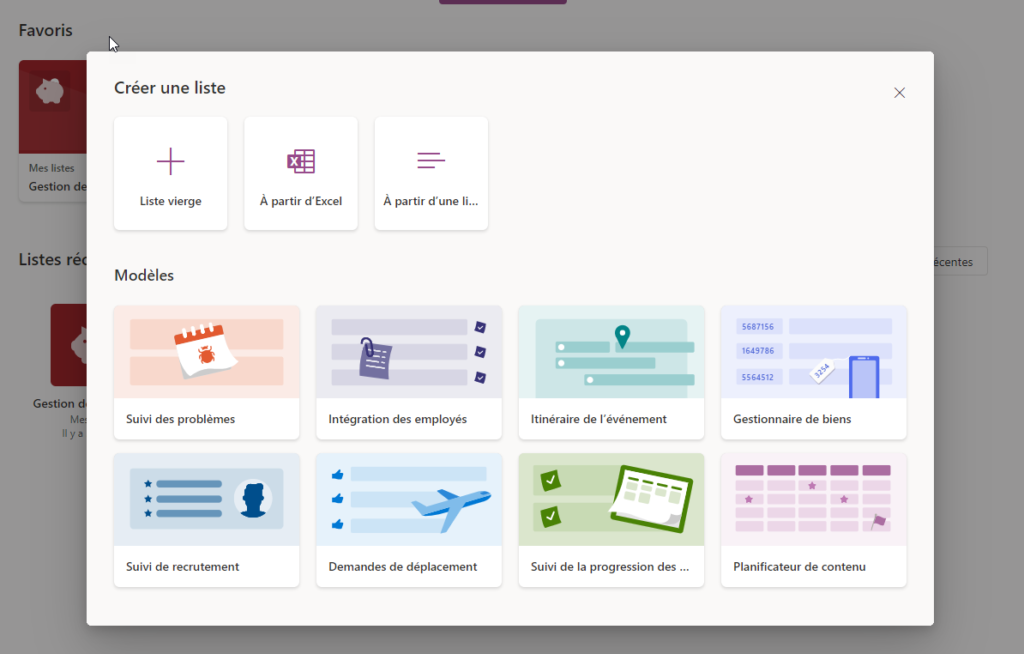
- La création depuis un fichier Excel : Après un peu de vonfiguration, il est super simple d’importer votre liste depuis un fichier Excel.
- Si vous créez une liste vierge :
- Ajouter des colonnes de tous types ! Texte, Date, Option, Description, etc…
- Mettre en place des règles de coloration en focntion de valeur. Exemple :
- En fonction d’unstatut sur un champ optionnel, mettre la couleur verte.
- Mettre en place le tri sur certaines colonnes
- Filtrer par défaut
A quoi cela peut il servir ?
Dans le cadre de la création de contenu vidéo pour XRM Vision, je voulais centraliser les demandes de tournage de vidéo au même endroit et pouvoir gérer un statut; j’ai pensé immédiatement à Microsoft Lists.
J’ai commencé par créer ma liste, après quelques minutes, j’ai créé la liste suivante :
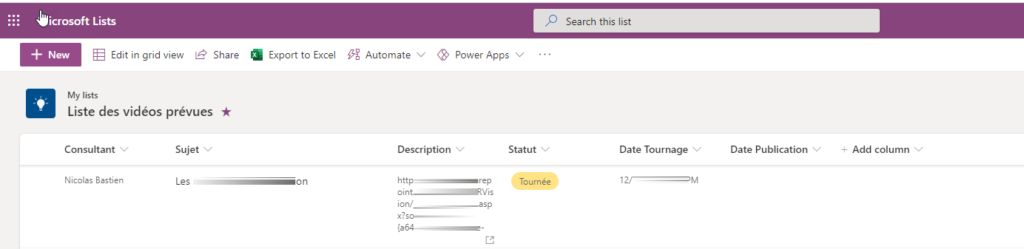
J’y ai ajouté des colonnes Texte (Même pour les dates car avec Power Automate, la gestion des champs Dates entre les paplications est pas évidente) et un champ “Statut” type optionnel auquel j’ai attribué des couleurs en fonction des valeurs.
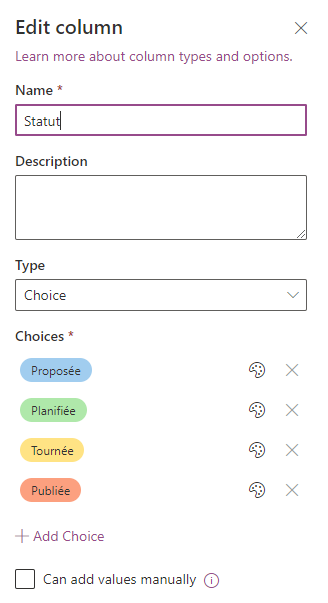
Pour chaque champ, le nombre d’options est assez impressionant et vous permet de pousser la configuration de vos listes assez loin..
Pour cet exemple et mon utlisation, je suis resté assez simple mais je ne voulais pas m’arrêter là.
Intégration avec Microsoft Forms
Plutôt que de donner accès à la liste à tous mes collègues, j’ai préféré leur faire remplir un simple formulaire Microsoft Forms pour qu’ils puissent posutler à un tournage de vidéo.
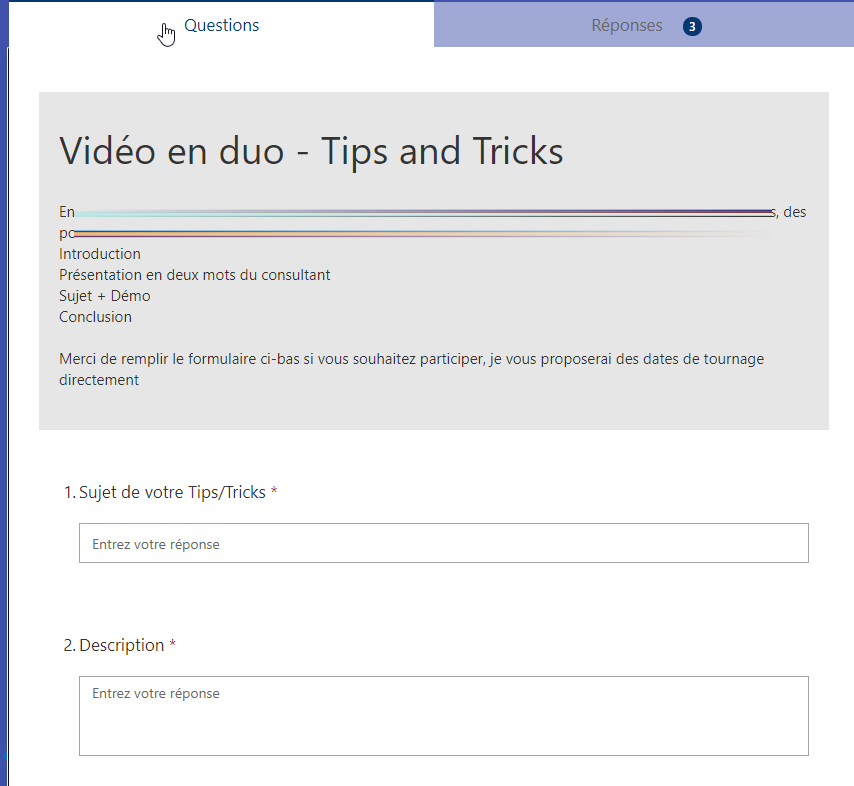
Suite à la création du formulaire, j’utilise un Flow personnel pour alimenter ma liste. Toute la puissance d’un l’environnement Microsoft 365 va être encore une fois prouvée.
En créant mon Flux Power Automate, je peux facilement créer un nouvel objet dans ma liste en me basant sur les réponses du formulaire*.
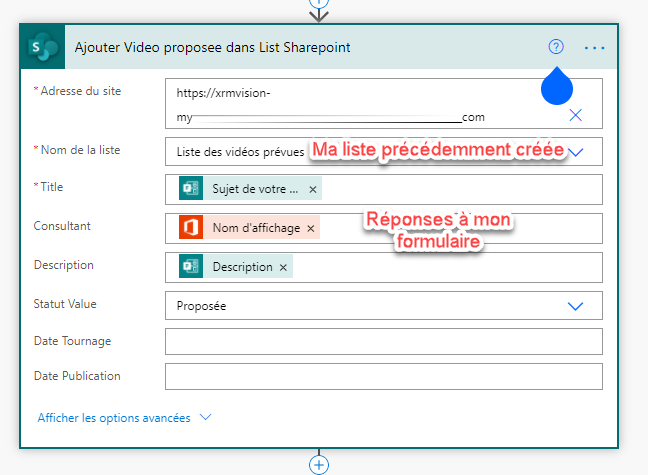
*Pour récupérer les informations de l’utilisateur qui remplit le formulaire; vous devez utiliser l’action nommée “Get User info”. Ainsi, vous pouvez récupérer son email, nom complet, fonction, etc…
Une fois le flux activé, lorsque l’un de mes collègues remplit le formulaire, je peux imméditement voir sa demander dans ma liste.
C’est une exemple d’un cas très simple qui m’a pris 30 minutes à mettre en place.
J’espère que cet qrticle vous a été utile ! N’hésitez pas à me contacter en cas de questions !
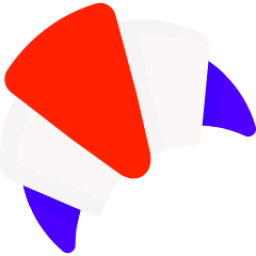
Oui c’est génial mais il manque la possibilité quand on fait un quizz avec Forms de pouvoir récupérer facilement le nombre de point du participant.
Pouvez vous me donner plus de détails concernant votre point ?